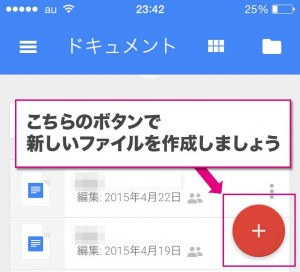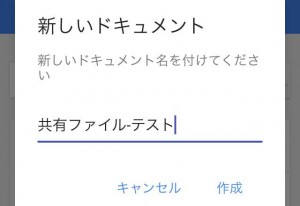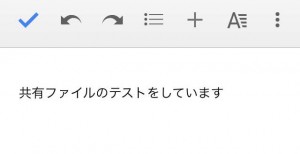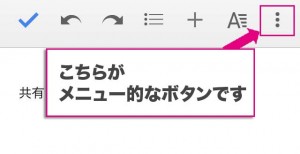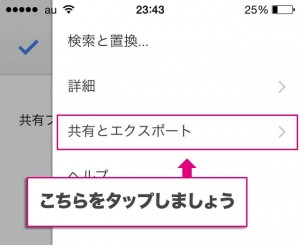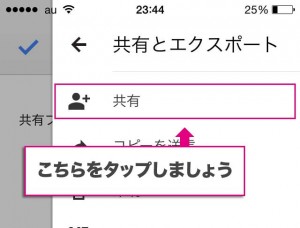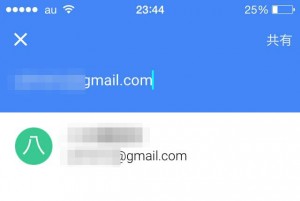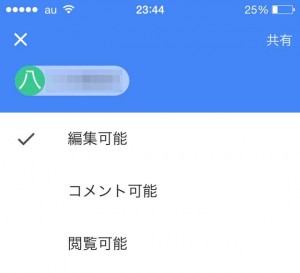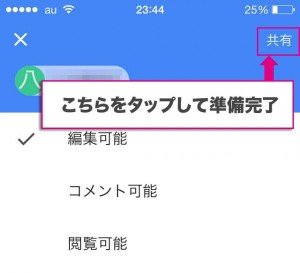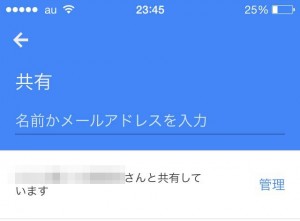スマートフォン環境でGoogleのアプリ、ドキュメントを使用して、ワードのような文章ファイルを作成する方法と、友人と共有する方法を書いていきます。
ファイルを作ってみよう
まずはファイルを作っていきましょう。
一覧画面からファイルを作成する
以前にgoogleドライブを使用してドキュメントを作成、使用したことのある方は、ドキュメントアプリを開くと今までに作成したファイルが一覧表示されています。
今回は新しく共有用のファイルを作成ていきます。右下の赤いプラスマークをクリックしてください。
ファイルに名前を付ける
なんとなく文字を打ち込んだ
ファイルの作成までは簡単な説明とさせていただきました。次から作成したファイルを共有していく方法を書いていきます。
友人とファイルを共有しよう
完成したファイルを友人と共有しましょう。
googleドキュメントで作成したファイルでは作成した本人がオーナーとなり、共同編集者(共有したい人)やコメント可能、閲覧可能などをメールで誘います。
メールを受けた相手が承認することにより、そのファイルに対して参加するというカタチとなっています。
ファイルからメニュー画面を開く
「共有とエクスポート」を選択
共有を選択
共有する相手を記入
権限の設定
googleで作成したファイルでは通常作成した本人がオーナー、後から入った方がそれ以外の方という役割になります。
新たに共有相手となった方が、そのファイルに対して何をできるのか「権限」を指定してください。
- 編集可能
- 自由に本文などを修正ができる
- コメント可能
- オーナーが記入した本文などの編集はできないが、コメントという形で意思を残せる。
- 閲覧可能
- そのファイルを閲覧することのみできる。
共有ボタンをタップ
共有ファイルの準備が完了
以上がスマホでGoogleドキュメントを共有する方法となります。
以下にgoogleヘルプのリンクも記載しました。そちらからさらなる詳細も確認することができます。