Dockerは仮想環境作成を補助してくれるアプリケーションとして、幅広く使われていて安定期に入っています。
windows 10 HomeでDockerを使用するためには通常のDockerではなくDocker Toolboxのインストールが必要になっていたのですが、Windowsのアップデートで新しい仮想環境「WSL2」が実装できるようになり、通常のDockerが使用できるようになったのでインストールからPythonの使用までをしてみます。
プログラミングで様々な言語が出ていることにより、習得するための学習で、様々なアプリケーションを今のパソコンに新しくインストールすることになります。
環境に合わずアンインストールをしたりなども頻繁にあり、PCの環境をクリーンに保つためにOSに直接ではなく、仮想環境を作ってそちらにインストールをする。合わなければ仮想環境ごと消す。こういった使い方ができます。
Windows10 Home上でのDocker環境構築は混迷期となってしまいそうなので、環境などを記入しておきます。。
インストールした時の環境
- エディション Windows 10 Home
- バージョン 20H2
- OS ビルド 19042.746
環境の確認方法
Windowsのエディションの確認
まずは自分のWindowsがどのエディションであるのかを確認するための方法です。
設定→システム→バージョン情報と移動することで、使用しているPCの状態を確認することができます。
「Windowsの仕様」内にある「エディション」に「windows 10 Home」と表示されていることを確認してください。
仮想化の確認
タスクバーで右クリックをする、もしくはWindows+Xキーを押して表示される一覧からタスクマネージャーを選択して表示することができます。
並んでいるタブから「パフォーマンス」をクリックし右下の方にある「仮想化」の横に「有効」となっていることを確認します。
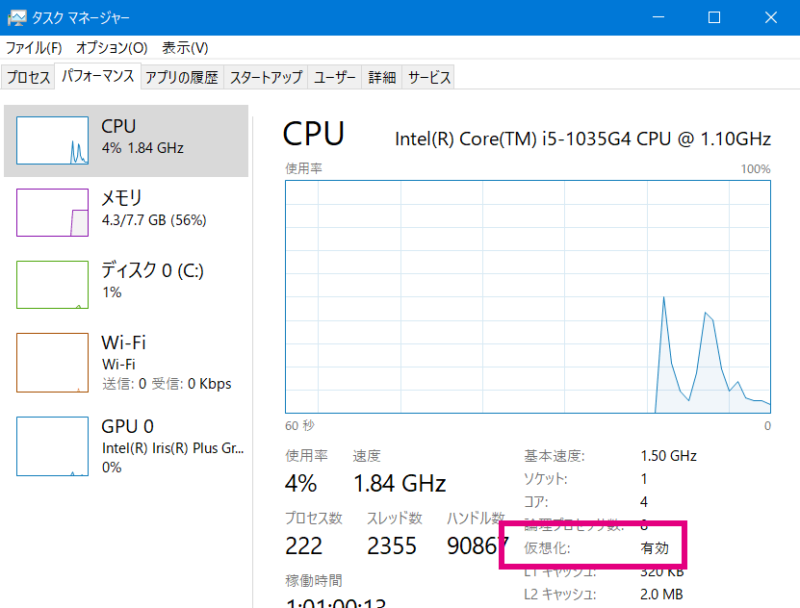
無効の場合、Virtualization Technologyを有効にします。
WSL2を使用する
Linux 用 Windows サブシステムを有効にする
管理者としてPowerShellを開く
dism.exe /online /enable-feature /featurename:Microsoft-Windows-Subsystem-Linux /all /norestart仮想マシンの機能を有効にする
管理者としてPowerShellを開く
dism.exe /online /enable-feature /featurename:VirtualMachinePlatform /all /norestart再起動 して WSL のインストールを完了し、WSL 2 に更新します。
最新のパッケージをダウンロードします。 x64 マシン用 WSL2 Linux カーネル更新プログラム パッケージDockerのダウンロード
始まりのコマンド
Dockerが正常にインストールされているかの確認します。
インストールの確認
Dockerのバージョンを表示
docker --versionコンテナの操作
動作確認
インストールが正常におこなわれDockerが機能している確認に「hello-world」イメージがあります。Docker Hubからダウンロード(pull)できるのでやってみましょう。
イメージの一覧を表示
docker image lsDockerではコンテナを作成するのにイメージを使用します。現在の一覧を表示しましょう。今の状態では一覧には何もありません。
Docker Hubからhello-worldイメージをpull
docker image pull hello-world:latesthello-worldイメージを表示
docker image lshello-worldがpullされたことを先ほどのイメージ一覧の表示コマンドで確認します。
コンテナの作成
ダウンロードしたイメージを使用してコンテナを作成しましょう。
イメージを動かして、コンテナを作成
docker container run hello-worldコンテナの一覧を表示
docker container ls -a動いているコンテナを停止
docker container stop <container-ID or container-NAME>コンテナを削除
docker container rm <container-ID or container-NAME>イメージの削除
イメージを削除
docker image rm

