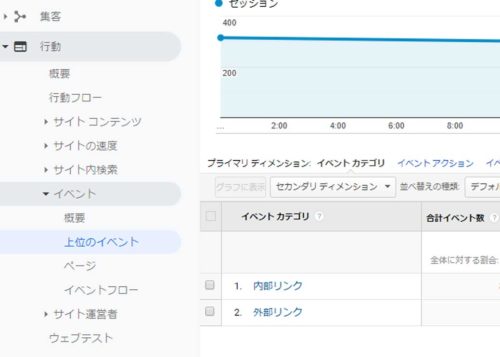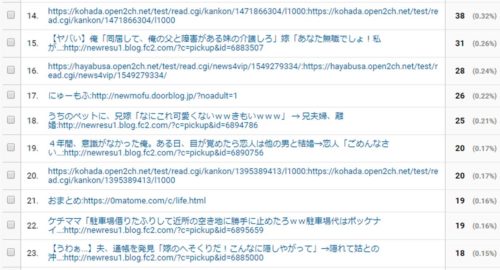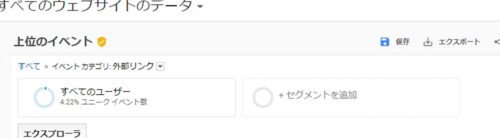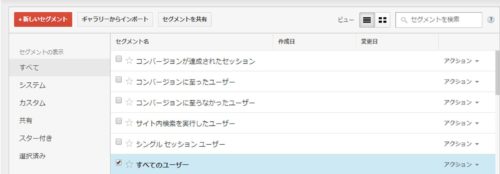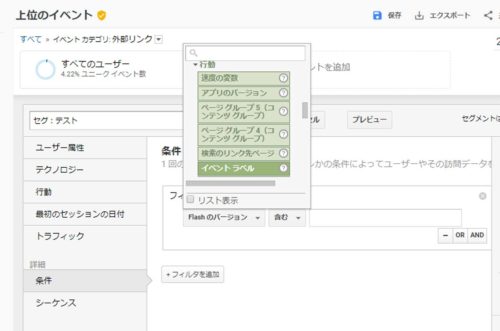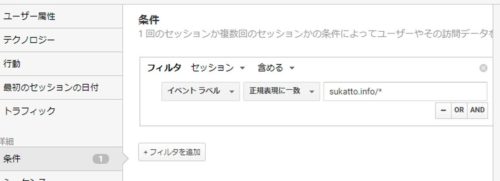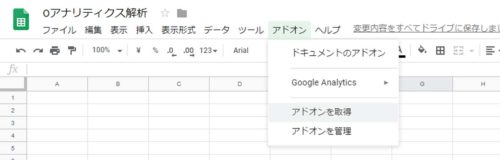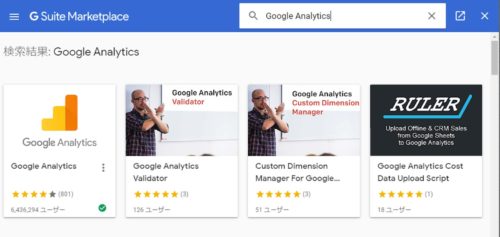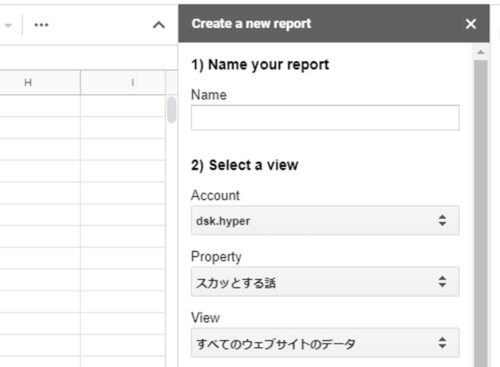GoogleアナリティクスとGoogleスプレッドシート。二つの便利なアプリを組み合わせることで、さらに便利に時短ができます。今回はwebサイトから外部へのリンククリックをサイト別に表示して、スプレッドシートでまとめて表にします。
- 手順1アナリティクス
アナリティクス上で外部へのクリックをサイト別にまとめる
- 手順2スプレッドシート
アナリティクスプラグインを追加
- 手順3スプレッドシートでアナリティクスプラグインの実行
- 新しいリポートの作成
- テスト実行
- スケジュール設定
- 手順4データを取得出来たら
表示されたデータをスプレッドシートの関数で成型して見やすい表にする
上記のような手順でアナリティクスでひとつずつ確認していた外部リンクが、一目でわかるようになります。またいろいろな応用ができますので、日々の時短につながるだいじなTipsとなります。
アナリティクスでの下準備
まずはGoogleアナリティクスでの作業となります。外部リンクへのクリックを確認する場所は、「行動」の中にあります。
外部リンクの場所の確認
- 行動
- イベント
- 上位のイベント
上位のイベントの中には内部リンクと外部リンクがありますので外部リンクをクリックします。
この段階では自分のサイトのどのページから離脱に至ったか(イベントアクション)となっているので、「イベントラベル」という項目があるのでそちらをクリックしてください。
どのURLをクリックして外部のサイトに行ったのかが表示されます。このままでは見づらいのでURLをサイトごとにまとめる作業をしましょう。
サイトドメインでまとめて表示できる「セグメント」
上にスクロールするとある「+セグメントを追加」をクリックします。
赤い枠で表示されている「新しいセグメント」をクリックしてください。
セグメント名を記入したら「詳細」の中の「条件」を一度クリックして、「Flashのバージョン」となっているところをクリックしてください。
項目が表示されますので、「他のディメンション」→「行動」の中に入っている「イベントラベル」をクリックします。
横にある「含める」をクリックすると表示される、「正規表現に一致」を選択してください。
その横の空いたテキスト欄に目的となるドメインとドメイン内をすべて含めるという意味の「/*」を記入して上の「保存」をクリックすればセグメントの作成が完了となります。
スプレッドシートにプラグインを導入
ここからはGoogleスプレッドシートでの作業となります。スプレッドシートにはアドオンという便利な機能があり、様々な機能を取り入れることができます。その中からGoogleアナリティクスのプラグインを取得しましょう。
新しいスプレッドシートを開いたら上段に並んでいる機能欄から「アドオン」をクリックして「アドオンの取得」をクリックします。
GoogleアナリティクスはTopに表示されていると思いますが、なければ検索欄に「Google Analytics」と記入して検索をします。
見慣れたロゴと名前を確認したらクリックをして「インストール」をしてください。
プラグインでデータをスプレッドシートに
インストールが完了したアドオンを使用していきます。 「アドオン」をクリックして表示される「Google Analytics」 の中の「Create New Report」をクリックします。
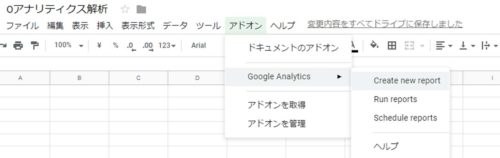
リポートに名前を付けて、アカウントと使用する自分のwebサイトを選択します。
以下のおすすめ選択
Metricsの中で探す時の場所です。Userの中のusers、Sessionの中のSessions、もう一つはPage Trackingの中にPageviewsがあります。
Dimensionsは真ん中より少し上にあるTimeの中のDateです。
| Metrics | ga:users,ga:sessions,ga:pageviews |
| Dimensions | ga:date |
| Segments | アナリティクスで作成したセグメント |
リポートのテスト実行
記入ができたら保存をして、実際にリポートを動かします。
上段にある「アドオン」をクリックして表示される「Google Analytics」 の中の「Run Reports」をクリックします。
成功すればリポート名の新しいシートが作成され、データとして表が出来上がります。
いつでも最新情報のためのスケジュール設定
問題なくデータが取れたら、スプレッドシートを開いたときに最新情報をとなっているようにスケジュール化をしておきます。
上段にある「アドオン」をクリックして表示される「Google Analytics」 の中の「Schedule reports」をクリックします。
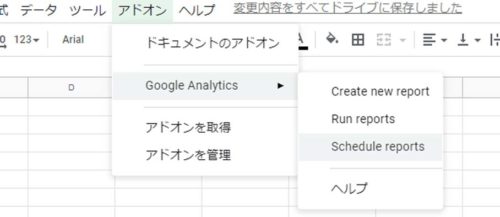
「Enable reports to run automaticaly」翻訳すると「レポートが自動的に実行されるようにする」でした。チェックが入っていることを確認します。
「Schedule reports to run ~ between ~ 」となっています。「every day」と「4 a.m. – 5 a.m.」を選択して「毎日」実行で、時間は「午前4時から5時」としました。
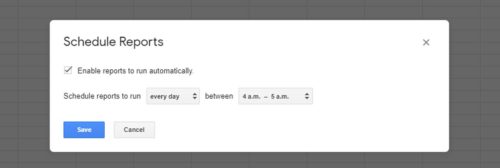
取り込んだデータを見やすく成型する
取り込んだデータは縦に並んでいるので、ひとまず新しいシートを作成して、そこのセルと取り込んだデータのセルをリンクさせました。
ここでは豆Tips’として別のシートとセルを同期させるスプレッドシートの関数を記しておきます。
=’シートの名前’!セル
例:=’スカッと:セグ’!A16
別のシートにデータを移したら、見やすいように並べて、合計や一週間平均を出します。
新しくデータを追加する
GoogleではDemo&Toolsというサイトを公開しており様々な手助けをしてもらえます。
このサイトに「Query Explorer」というぺーじがあり、気軽にセグメントに対応した文字列を拾うことができるのでリンクを残しておきます。
取得した文字列をRun Reportをしたときに作成されたシート「 Report Configuration 」の「Segment」欄にカンマ(,)区切りで追加すれば、4個までひとつのリポートで表示することが可能です。