Xseverが独自SSLの設定を無料にしてくれているので、大変お世話になっているのですが、Wordpressにおいてリダイレクト設定が必要になります。
その際の「.htaccess編集」あたりが大事になりますので書き記しておきます。
まずは、Xseverのページ画面で独自SSLの設定から
ドメイン欄にあるSSL設定をクリック
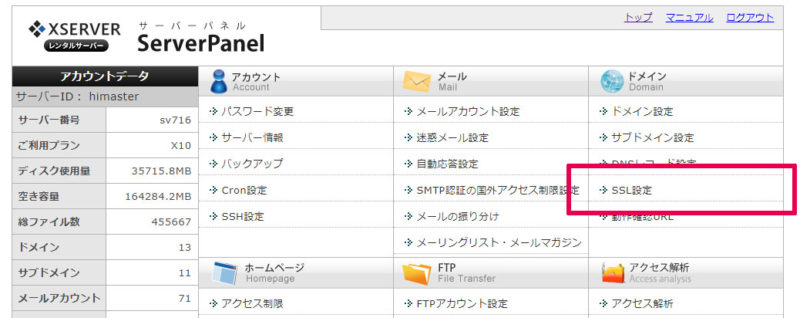
SSLを設定するドメインを選択してください。
と表示されて登録してあるドメインが並びますので、変更したいドメイン名の右手にある[選択する]をクリック
SSL設定
SSLの設定状況確認と設定の変更を行うことができます
設定対象ドメイン[ユーザー名.xsrv.jp]
■無料独自SSL一覧
現在、独自SSL設定はありません。
などと並びますが、設定対象ドメインの上にSSL設定一覧と独自SSL設定追加とタブが並んでいます。
独自SSL設定追加をクリックして表示されてるサイトのドメインを確認したら、[追加する]クリックします。
しばらく待つと完了しますが、
※独自SSLは追加後、サーバーに設定が反映されるまで最大1時間程度かかります。
とありますので、一時間待つその間に別の設定やプラグインの導入などをやっておきましょう。
.htaccess編集
独自SSLの設定が完了した時点では、自動的に「https://~」のURLへ転送されません。
Xseverでは[ホームページ]内に[.htaccess編集]があります。
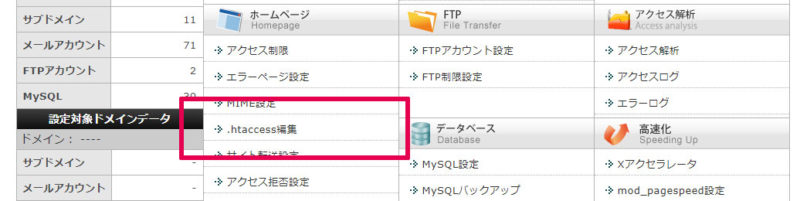
ドメイン選択画面
.htaccessを編集するドメインを選択してください。
となりますので、ドメイン名を確認して選択をします。
使用前のご注意
この機能は上級者向けの機能です
上記のような表示が出ます。ここではいざという時のためのバックアップのススメをします。
.htaccessのバックアップ
私も画面がサイトのurlにアクセスをしても真っ白になるやエラー文が画面に表示されるなどの経験があります。ここではそうなった時に冷静に対応できるように最低限の説明をします。
FileZillaなどのftpソフトを使用して「.htaccess」ファイルをダウンロードして保存しましょう
.htaccessをダウンロードする ➡ .htaccessをウェブ上で編集する ➡ なにかがおかしい!? ➡ ダウンロードした.htaccessをアップロードして上書きする ➡ 編集する前に戻る
これで安心して編集することができます。
Webサイトにおけるすべての表示を常時SSL化する場合は、「.htaccess編集」で以下の記述を追加します。
「http://~」のURLでアクセスした際、自動的に「https://~」のURLへ転送されていれば設定完了です。
WordPressでの設定
WordPress管理画面(ダッシュボード)にログインし、「設定」>「一般」にある「WordPress アドレス(URL)」「サイトアドレス(URL)」の設定内容を、https通信時のURL(https://~)に変更してください。


